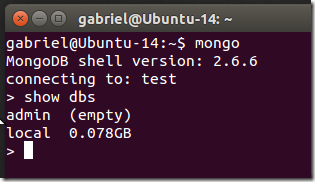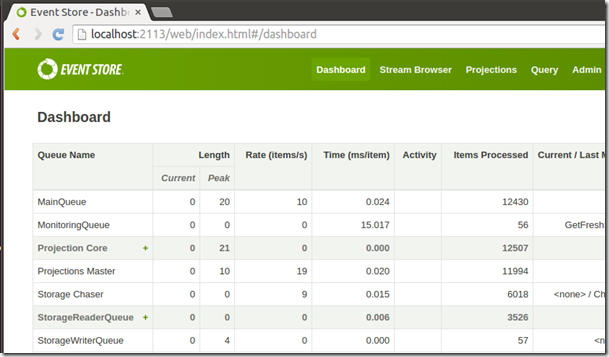Creating an Ubuntu developer VM on Hyper-V – Part 2
Installing MongoDB
For a more detailed description of the process refer to the official MongoDB documentation here.
First off we have to import the MongoDB public GPG key
Then, similar as we did for Mono in the previous post we have to create a file list for MonogDB
Now do not forget to reload the local package database (like I did, which caused me to scratch my head on the subsequent error “E: Unable to locate package mongodb-org”…)
sudo apt-get updateWe can then install the latest stable version of MongoDB using the following command
sudo apt-get install –y mongodb-orgOnce this has finished successfully MongoDB should already be running and we can verify this by e.g. opening the log file generated by MongoDB in vi
vi /var/log/mongodb/mongod.logThere we should find a line similar to the one in the image below
If MongoDB for some reason is not running we can start it like this
sudo service mongod startTo test MongoDB open a new terminal (CTRL-ALT-T) and enter mongo. To show a list of all databases on this MongoDB instance type show dbs.
This confirms that MongoDB is up and running.
MongoDB Management Tool
On Windows we use the very good MongoVue application to manage most aspects of MongoDB. Unfortunately this application is not available on Linux. Thus I had to look out for alternatives. The one I selected was RoboMongo. It is OSS and seems to be quite popular. Download and install the 64bit Ubuntu package.
Installing and running GetEventStore
The next service we need is GetEventStore (GES). Download the package for Linux. At the time of writing this is version 3.0.1. In my case I extracted the tar file to the folder ~/dev/tools/GES-v3.0.1. In a terminal navigate to this folder and run this command (or similar) to run the GetEventStore
./run-node.sh –db ./DataThis will start GES using loopback (127.0.0.1) as the IP-address and listening at HTTP port 2113 and IP port 1113. Data and log files will be stored in
- ~/dev/tools/GES-v3.0.1 /Data
- ~/dev/tools/GES-v3.0.1 /Data-logs